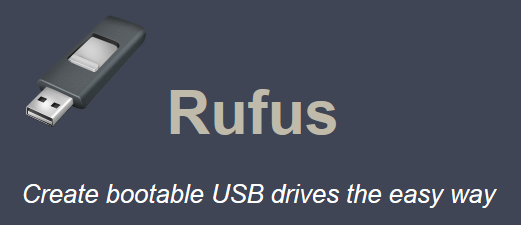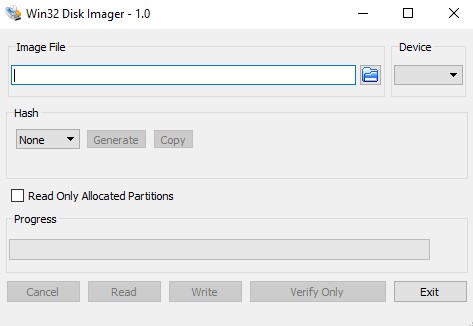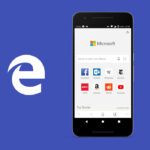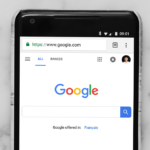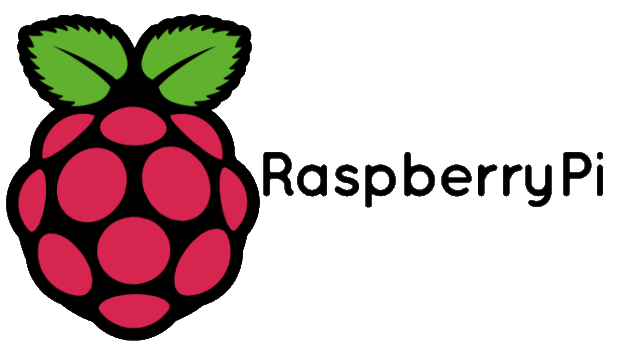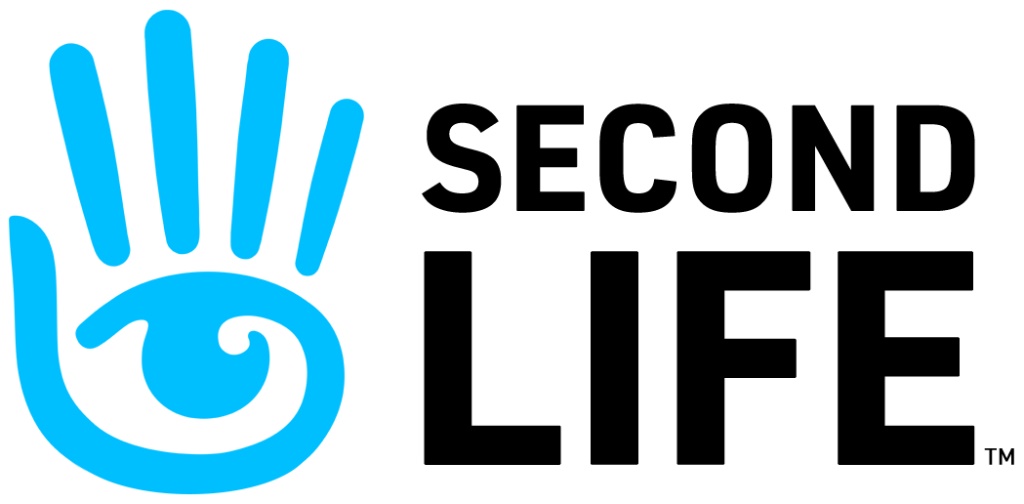Cómo usar Rufus para crear una unidad USB de arranque para instalar (casi) cualquier sistema operativo
Pero antes de sumergirme en eso, tengo una pregunta propia.
¿Por qué instalarías cualquier sistema operativo, además del OS X, en un ordenador Apple?
La respuesta a eso es simplemente «porque puedes». El hardware de Apple es similar a sus homólogos de PC en muchos aspectos excepto en uno: Las PCs no pueden ejecutar nativamente el OS X sin ningún tipo de software. Las Macs, por otro lado, tienen la capacidad de ejecutar Windows e innumerables distribuciones de Linux junto con OS X o en su lugar. El hardware de Apple es compatible con estos sistemas operativos de forma nativa, lo que convierte a los Mac en una opción versátil para los equipos de producción. En pocas palabras, una máquina puede manejar muchos usos diferentes, a diferencia de la compra de equipos dedicados para cada tipo de sistema operativo soportado.
Requisitos del sistema Rufus
Con eso fuera del camino, veamos los requisitos para Rufus:
Apple (o PC) con Windows XP o erior (preferiblemente Windows 7+)
Aplicación de Rufus
ISO (sistemas operativos compatibles)
Unidad flash USB de 8 GB (mínimo recomendado)
Crear una unidad USB de arranque con Rufus
Ahora, vamos a crear nuestro primer UFD de arranque usando a Rufus, ¿de acuerdo?
Pasos para su uso e instalación:
Rufus requiere una cuenta con acceso de administrador para hacer los cambios necesarios en el hardware. Después de autentificarse, inserta la memoria USB y lanza Rufus. Detectará la unidad casi inmediatamente. Como Rufus puede manejar varios esquemas de partición y estructuras de archivos, asegúrate de que se establecen los ajustes correctos que coinciden con el UFD que vas a construir.
Haga clic en el botón de la unidad óptica junto a la casilla de verificación Crear un disco de arranque usando, y se le pedirá que busque la imagen ISO a usar.
Al usar imágenes ISO, Rufus modificará automáticamente los ajustes para que se ajusten mejor. Una vez que todo esté configurado correctamente, haz clic en el botón Inicio para comenzar el proceso. Se te avisará de que todos los datos del UFD serán destruidos. Haz clic en Aceptar para continuar con el proceso de creación.
Dependiendo del tamaño de la imagen ISO, el proceso puede tardar varios minutos en completarse. Para la lectura del registro de cada paso del proceso, haga clic en el botón de registro para abrir una ventana lateral y guardar los detalles de salida.
La parte más larga de todo el proceso es la parte de la copia del archivo. Este es típicamente el último paso y varía dependiendo del tamaño del archivo/número de archivos a copia.
Cuando haya terminado, vuelva a comprobar la unidad externa para verificar que los archivos se hayan copiado.
Una vez completado el proceso, simplemente expulse el UFD, insértelo en el dispositivo en el que desea instalar el sistema operativo e inicie como lo haría normalmente. Los días de llevar varios CD/DVDs con usted y lidiar con instalaciones retrasadas están llegando a su fin con el omnipresente uso de unidades USB– y la capacidad de almacenamiento no puede ser superada.
Hay algunos enlaces en el sitio para algunos tutoriales útiles sobre la creación de ciertos tipos de UFDs, y hay soporte de localización múltiple para una variedad de idiomas en todo el mundo.
Una perfecta alternativa a Rufus es win32 disk imager.